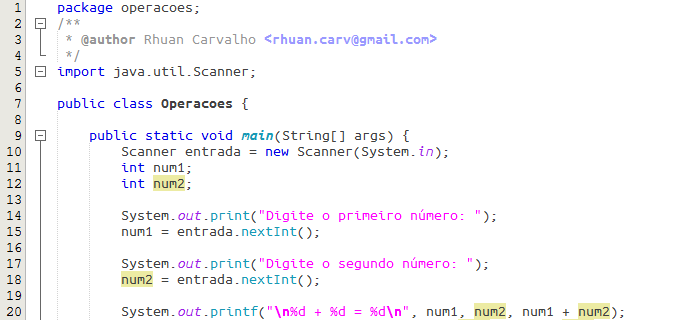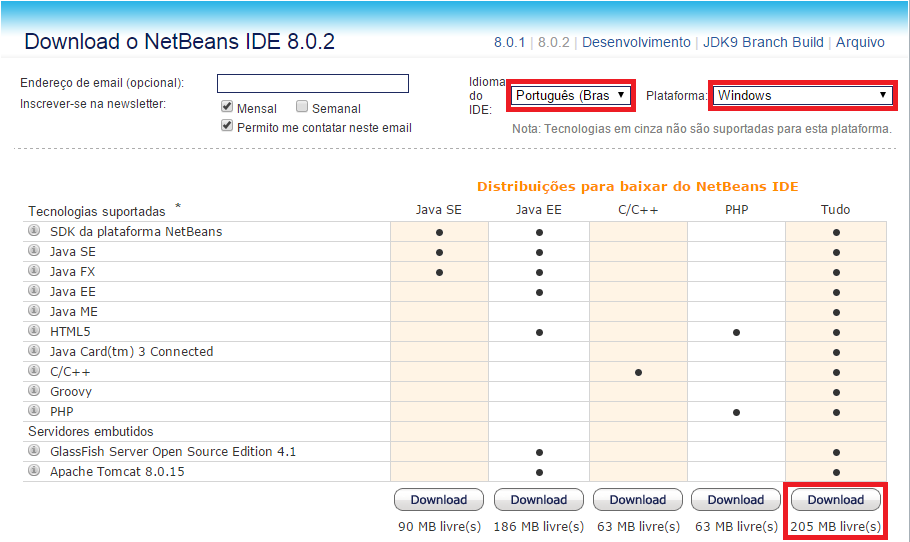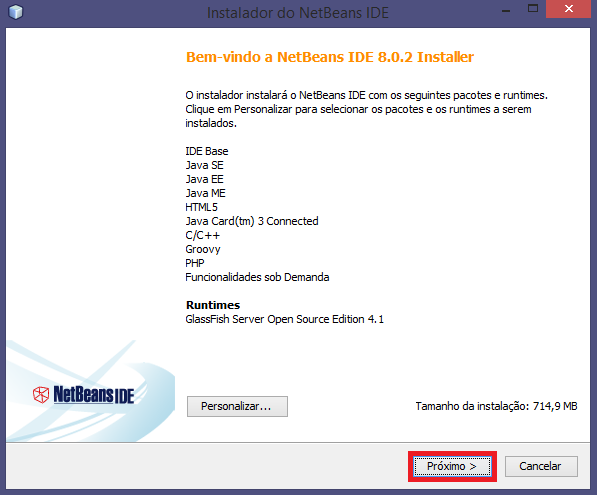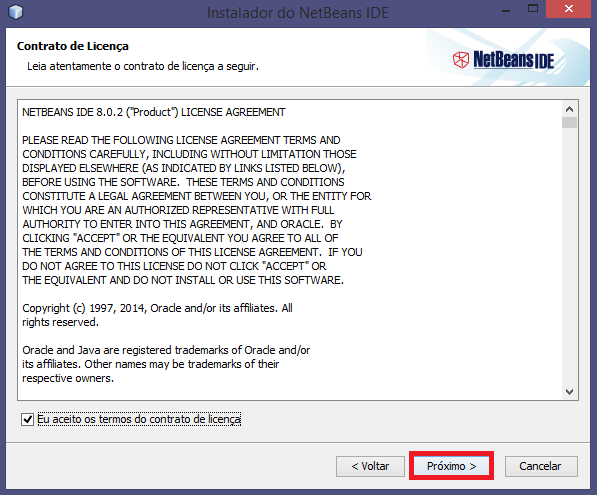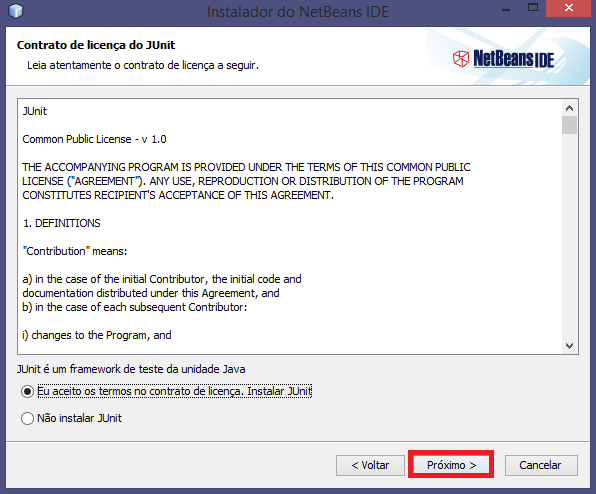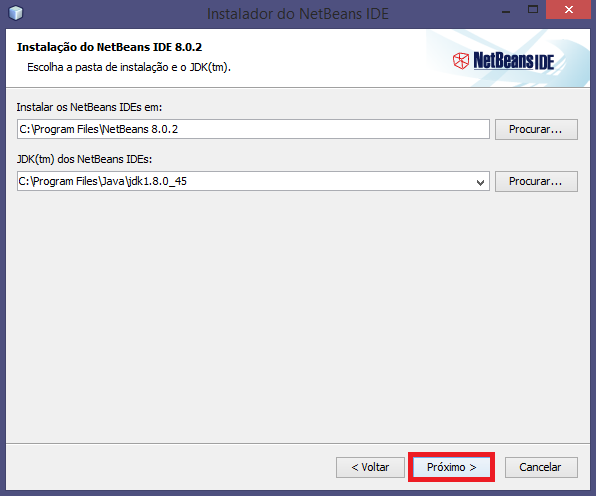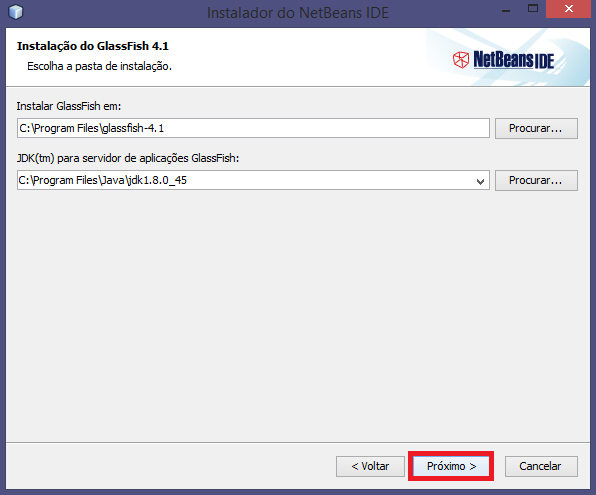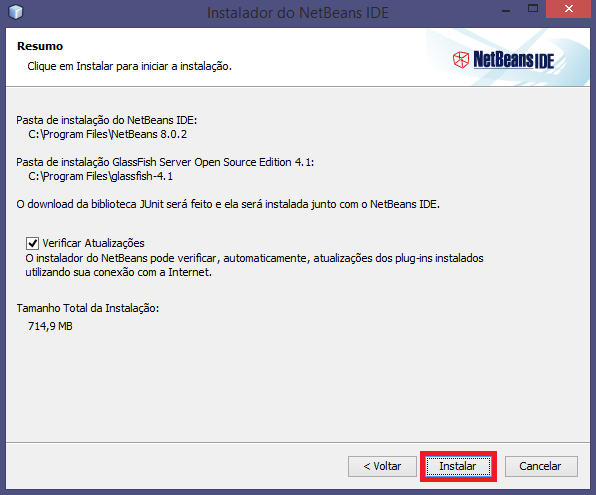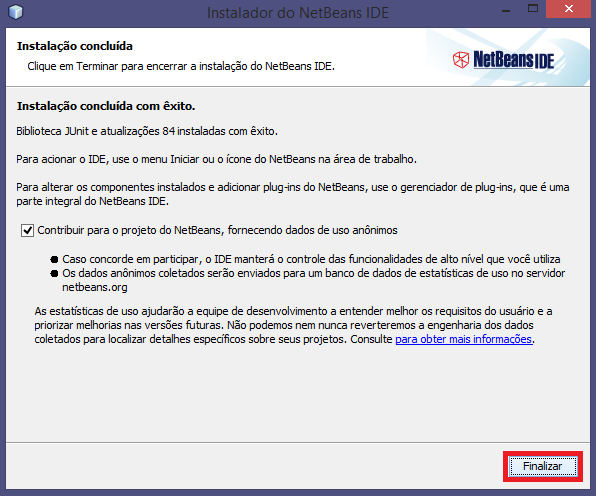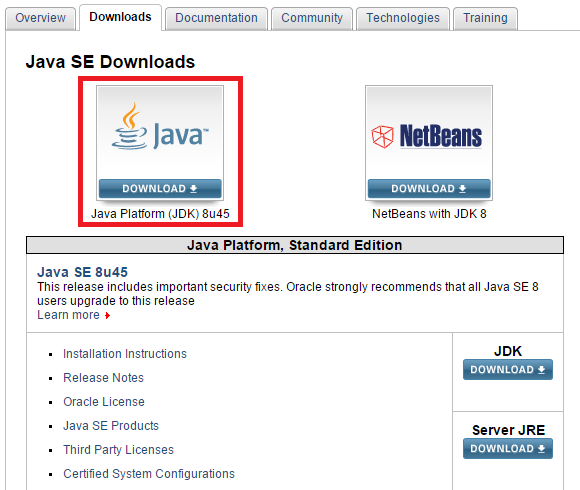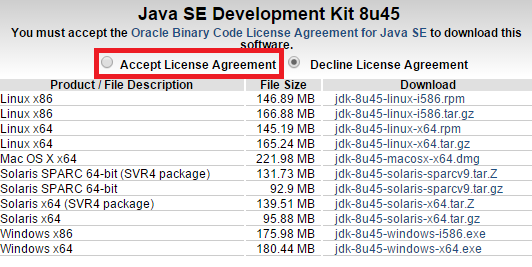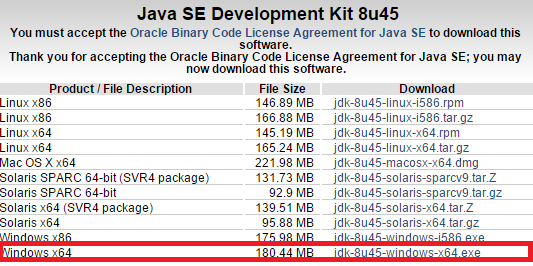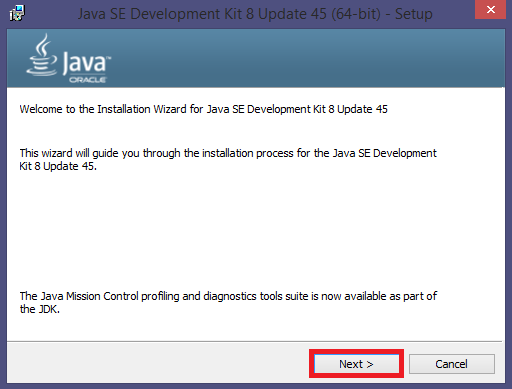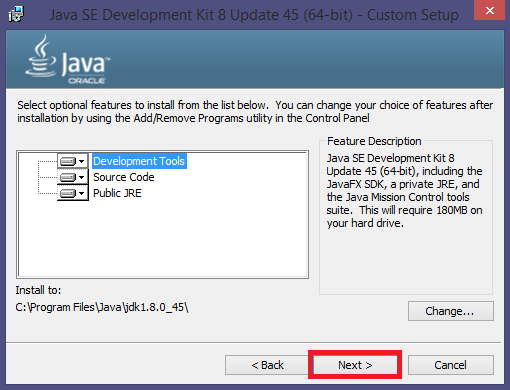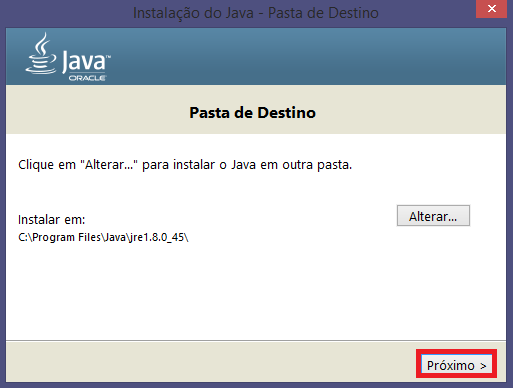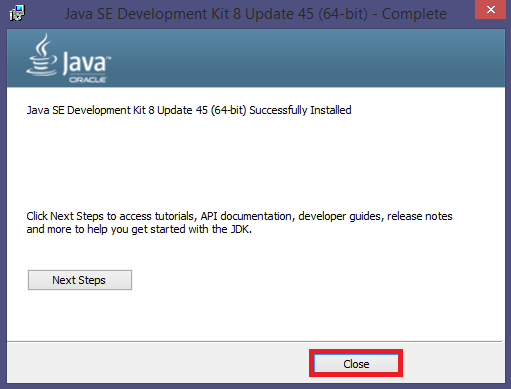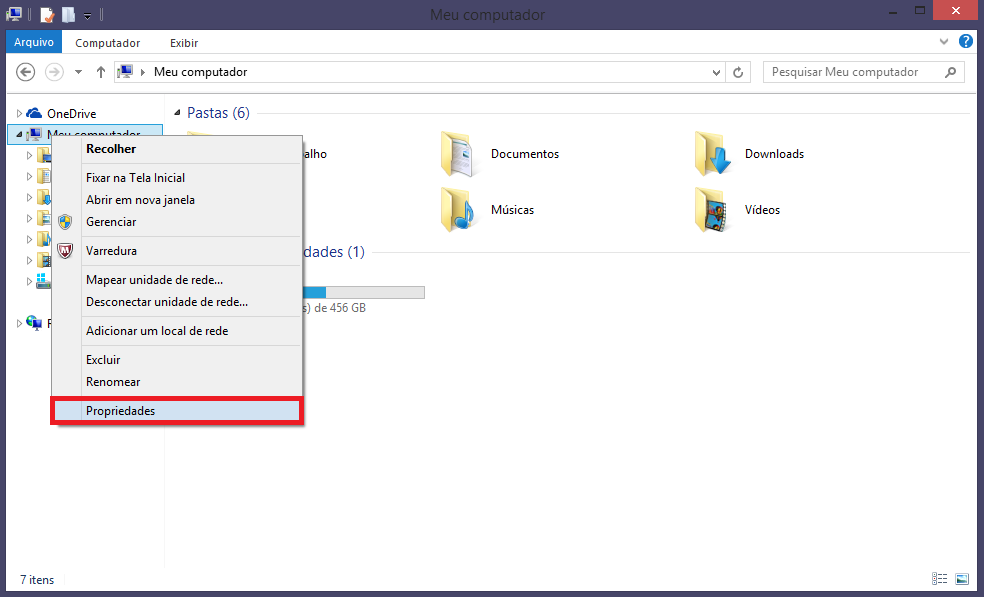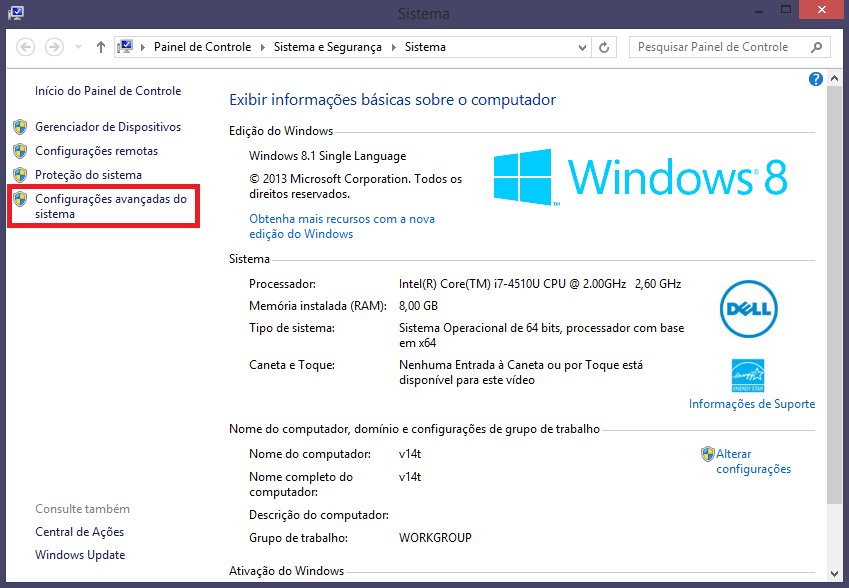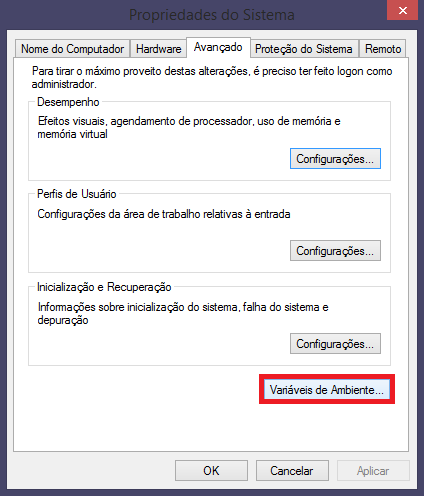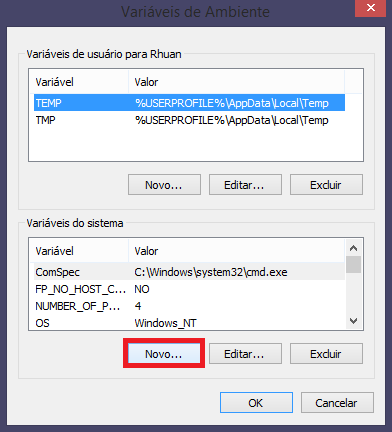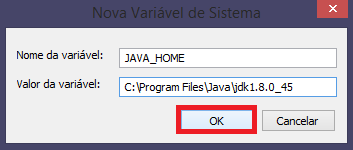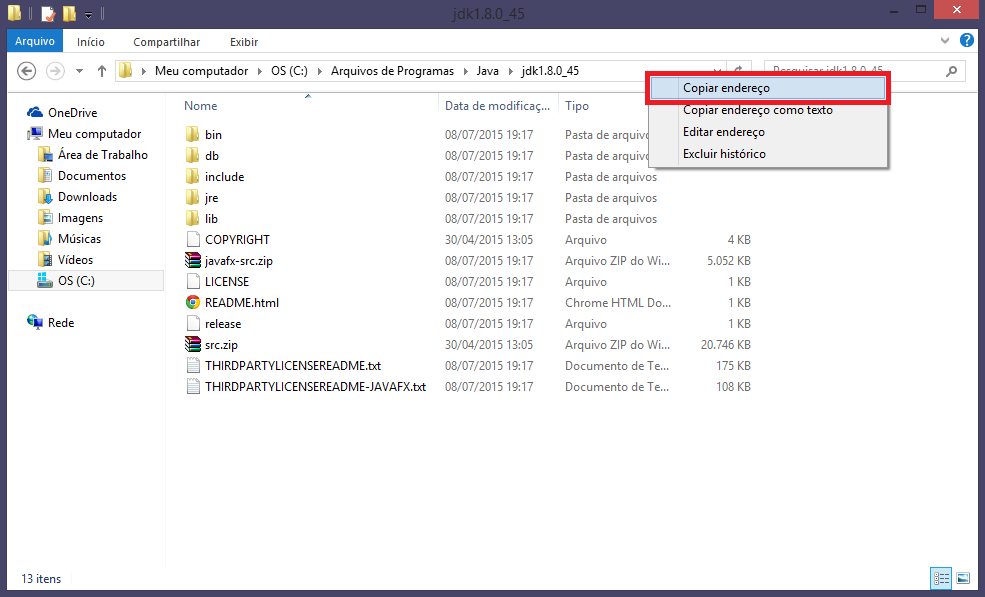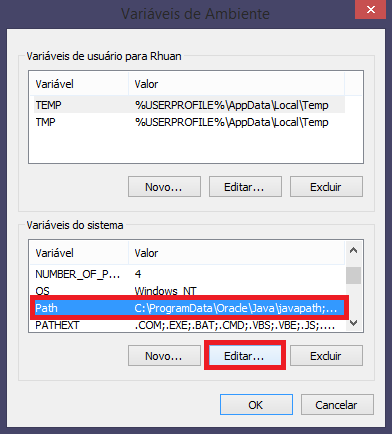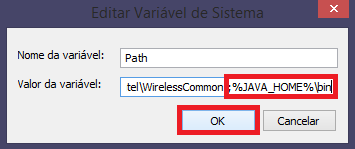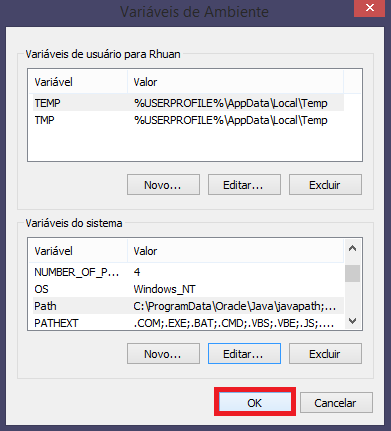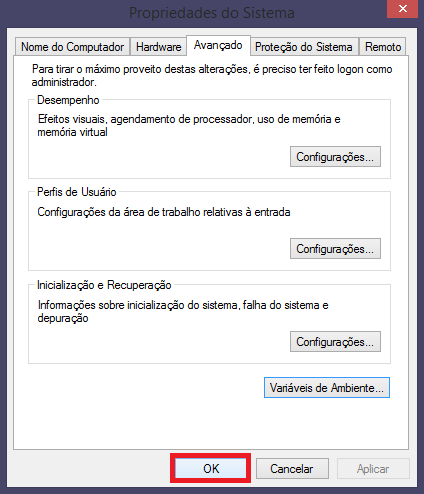Procurei por um tema claro para o NetBeans que fosse bonito e agradável aos olhos, mas acabei não encontrando nenhum que tivesse gostado.
Foi ai que eu resolvi criar o meu próprio tema, chamado Hikari, que significa luz em japonês.
Foi ai que eu resolvi criar o meu próprio tema, chamado Hikari, que significa luz em japonês.
Para fazer o download do tema, acesse um dos sites abaixo:
Para instalar abra o NetBeans, vá até Ferramentas > Opções > Fontes & Cores > Clique em Importar... e abra o arquivo Hikari.zip
O tema funciona melhor com a fonte Ubuntu Mono que pode ser baixada no site abaixo:
Espero que gostem.
____________________________________________________________________________________________
"Tudo posso naquele que me fortalece." Fp 4:13